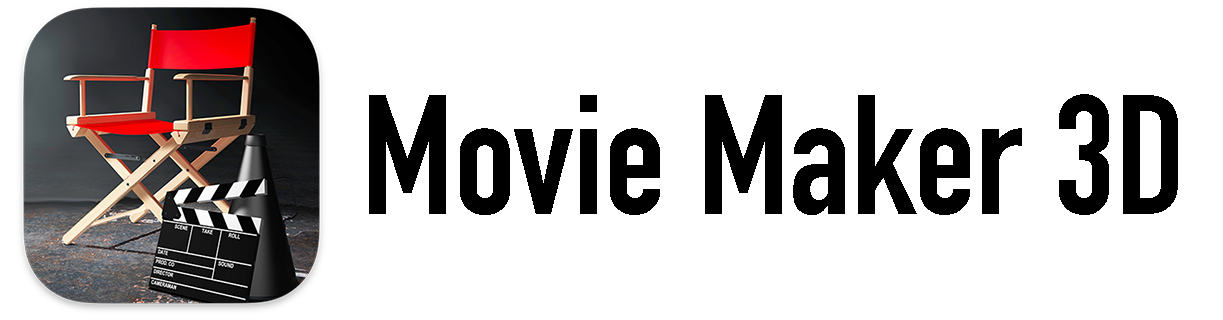AR (Augmented Reality)
AR (iOS only) provides an exciting way to explore your 3D scenes and shoot eye-catching movies and videos.
With AR, a scene's environment is replaced with your real environment by the camera on your iPad or iPhone. AR lets you see your Movie Maker 3D virtual scenes in the real world.
Tap the AR button to see your scene in AR mode, then tap the Record button to Shoot an AR video of the scene or take an AR photo of the scene (both iOS only) .
Move your device around to detect a horizontal surface to see your scene in AR. For example:
Explore a virtual campsite scene placed on your real desk.
Show avatars in your actual kitchen.
Place a virtual backyard scene with the swimming pool, grill and toys in your own real yard.
Place a virtual concert stage scene including avatar actors, picnic tables and seats on the real grass in your local park.
Add a virtual castle scene with dragons and flags to your favorite real woodland.
After you tap the Record button you can setup the shots in AR:
Select the Format - Video or Photo
For photos - Tap Photo then tap Record. If you like it tap Save, Retake, Edit or Share.
For videos - Tap Video then:
Select the Subject - the scene or something in the scene
Select the Shot type - Medium, Wide Angle, Close-up or Extreme Close-up
Select how the camera should Look at subject - Front, Left, Right or Back
Select the Animations to use from the list of Animated Models in Scene
Tap Default Scene Settings to go back.
Tap Next to set:
Duration
Pan Camera
Tilt Camera
Zoom Camera
Enable mic for voice-over
Then tap Record, then tap Record Screen
Tap the More button to:
Record Shot
View Shot
Share the scene video via Mail, Messages, Twitter and other social media.
Save to Files or Save Video.
Play animations.
Rotate the shot.
Trim the length of the video by cutting the beginning or the end.
Duplicate Shot
Delete Shot
Tap Edit to:
Share the scene video via Mail, Messages, Twitter and other social media..
Play animations.
Rotate the video.
Change the length of the video by cutting the beginning or the end.
Tap Done when you’re finished.
Tap Share to share movies and videos via Mail, Messages, Twitter and other social media.
Tap Save when you're done and your scene video will be saved to Stories where it will be organized by date.
Tap Done if you don’t want to save the video.