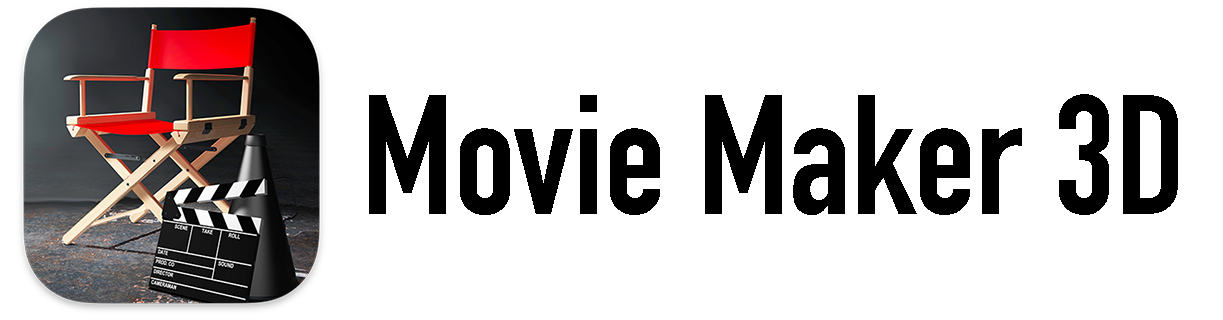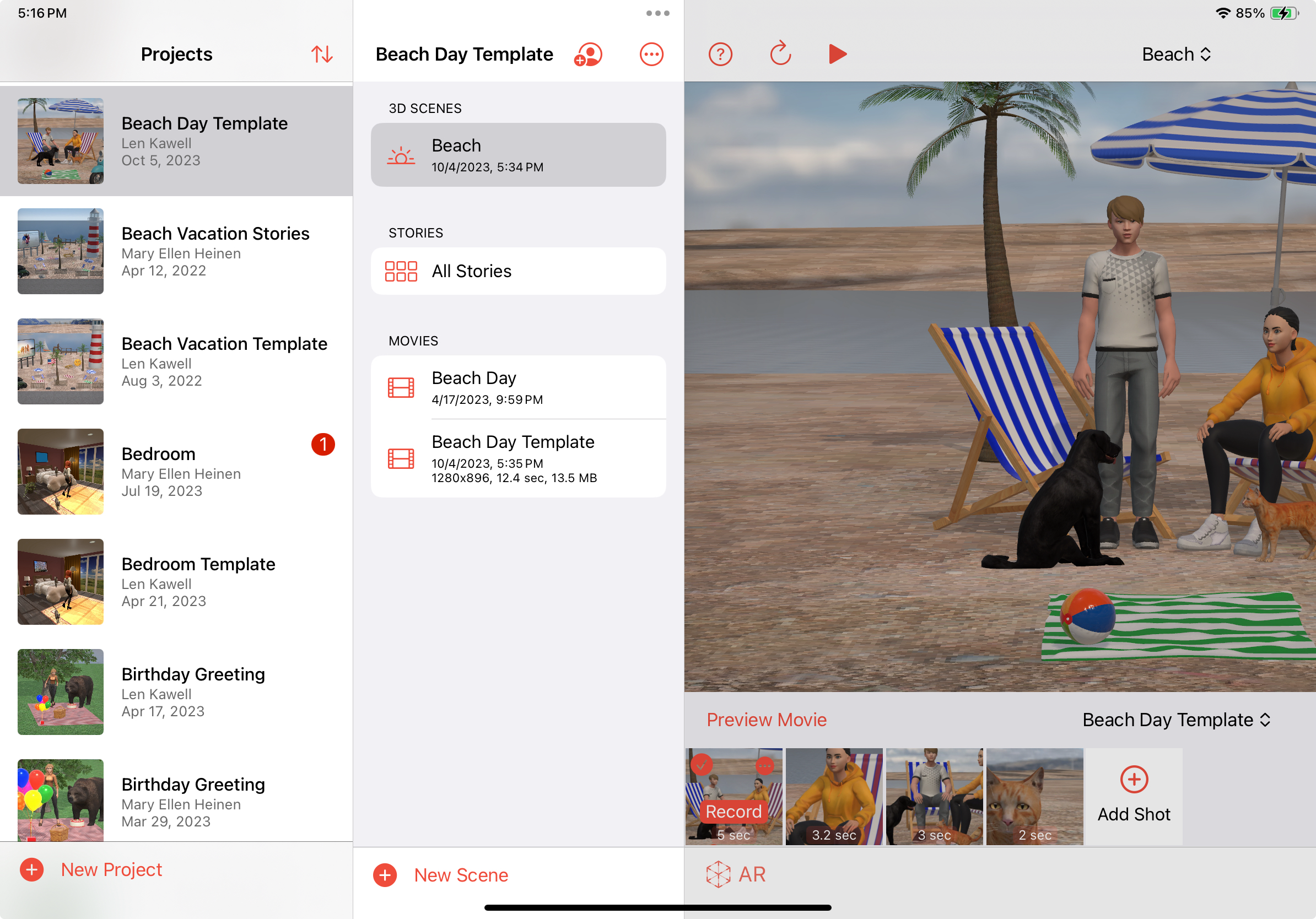Make Movies & Videos
Definitions
Movie Maker 3D animated movie, video or AR video - An animated 3D visual story created from the imagination that consists of scenes, 3D models and avatars.
Project - A Movie Maker 3D project is created with a template and contains 3D scenes and the stories which contain videos and AR videos of the scenes and movies that you create yourself and with friends.
Scene - A Movie Maker 3D scene is created with a template that includes customizable 3D scene designs, photorealistic animated 3D models, avatars, sound effects, a background, lighting, background sounds and more.
Story - A Movie Maker 3D story is a container for your saved movie shots: scene videos plus any photos, videos and Live Photos added from the Photo Library or from Files along with any added text.
Avatar - A customizable human character that you can make your own from an optional photo, choice of facial features, hair, clothing, eyewear, hats, etc. Movie Maker 3D then provides dozens of body animation clips, the ability for you to add your own animations from Mixamo.com plus the amazing capability to record your own voice and, using AR, your synchronized facial movements (iOS only).
Make movies and videos
Creating an animated movie in the Movie Maker 3D app is easy and limited only by your imagination. Start with a template, create and record your scene shots adding additional scenes and shots to build your vision then preview your movie and edit and adjust your scenes until you’re happy with your project.
See Projects, Scenes, 3D Models, Avatars and Videos for more details on creating and customizing Scenes with 3D models, avatars and hundreds of design elements along with instructions for recording and editing scene shots.
To make multi-scene animated 3D movies and videos just follow these steps:
Select A Project And 3D Scene
To choose an existing project like the default Beach Day project, just tap on its name in the list of projects.
To create a new project, tap on the New Project button at the bottom of the list of projects.
Choose a project template available for free, as an in-app purchase or with a Movie Maker 3D Subscription.
Tap New Scene to make additional scenes for the movie.
At any time tap the People button in the project contents sidebar to invite people to work with you on your movie.
Customize The 3D scenes
Tap the Add and the Customize paintbrush buttons to customize and animate your scenes by:
Adding and animating 3D models and avatars.
Import any of your own USDZ or GLTF/GLB model files.
Adding sound effects to 3D model animations for example Bear Growl, Big Dog Bark, Cat Meow or Dance Music clips.
Import any of your own MP3/WAV/etc audio files.
Adding background sounds to 3D scenes and videos for example Busy Cafe, Forest and Underwater clips.
Import any of your own MP3/WAV/etc audio files.
Changing colors, lighting and materials.
and more.
Tap the Refresh button to refresh the scene.
Tap the Play button to play animations.
Tap the the Scene Title to select from a menu of specific 3D models in the scene.
Tap the Share button to Collaborate and Export USDZ Files.
Tap on the More menu to select Undo, Redo, Copy, Paste, Paste and Preserve Position, Arrows Move Camera and Arrows Move Model on iOS. These actions are on the Edit Menu on macOS.
Tap the arrow buttons in the lower right corner to Pan up/down/left/right.
Record Movie Shots
From the Shots List shown at the bottom of every 3D scene you can:
Select a Shot and its 3D scene.
Setup and Record or re-record a video or still photo shot of a 3D scene and save it in a story.
Generate, preview and share a movie of all the shots in the story using the Preview Movie button.
To Record a shot, first tap the shot thumbnail image or Add Shot in the Shots List. Then:
Select the Format - Video or Photo
For photos - Tap Photo then tap Record. If you like it tap Save, Retake, Edit or Share.
For videos - Tap Video then:
Select the Subject - the scene or a model in the scene
Select the Shot type - Medium, Wide Angle, Close-up or Extreme Close-up
Select how the camera should Look at subject - Front, Left, Right or Back
Select the Animations to use from the list of Animated Models in Scene
Tap Default Scene Settings to reset the camera position and angle to the defaults.
Tap Next to set:
Duration of the video shot (for AR you manually stop the recording)
Camera movement, including: panning around the subject, tilting up and down, zooming in and out.
Enable mic for voice-over during the shot
Then tap Record, then when prompted for permission the first time, tap Record Screen
Tap the More … button to:
Record Shot
View Shot
Share the shot video or photo via Mail, Messages and social media.
Save to Files or Save Video to your Photos.
Rotate the shot.
Trim the length of the video shot by cutting the beginning or the end.
Duplicate Shot
Delete Shot
Tap the AR button to Record a video or photo in AR (iOS only)
Tap Save when you're done and your scene video will be saved to Stories where it will be organized by date.
Tap Done if you don’t want to save the video.
Preview & Save the Movie
Tap Preview Movie to make and preview a movie of all the shots in the current story. You can choose your Movie Settings then tap Preview Movie again to see your progress or the final version - until you’re inspired to make a change that is. Share your movie by tapping the Share button.
Tap the Settings button to choose what gets included in your movie, the format and size:
Titles, Dates, Locations, Captions, Text Blocks, Live Photo videos
Seconds per still photo
Optional Movie music:
Choose a Built-in Clip for example Fun Show Opener, Neroli ord Summer Flower Intro.
Or add a Custom Clip, tap New Clip then Choose to add a clip From Music Library or From Files.
Format - Choose SD, HD, Full HD or 4K; Portrait, Landscape or Square; Dimensions and Codec.
Tap Save to saved save the movie file in the project where it will be displayed in the Project Contents sidebar.
gettng MOre help, Requesting SUpport, Subscribing And More
Tap the Help ? button in the upper left for online help at Moviemaker3d.com, 3D help, Tutorials and to Contact Developer. You can also subscribe to Movie Maker 3D, rate or write a review of Movie Maker 3D, Signup for Movie Maker 3D news and Make a Screen Recording.
Movie Maker 3D includes free and premium project and scene templates and 3D models. Premium items require either an in-app purchase or a Movie Maker 3D subscription, which provides unlimited use of ALL premium templates and 3D models without additional charge.
A Movie Maker 3D subscription is USD $1.49 / month or $14.99 / year. Subscribe by tapping the Help button in the upper left corner or by tapping the + button.
System Requirements
iPhone and iPad require iOS or iPadOS 15.0+
Mac requires macOS 11.0+ (Big Sur)
Due to hardware limitations the following devices do not support Movie Maker 3D scenes:
iPhone 5, iPhone 6, iPhone 6Plus
iPad Mini 4, iPad Air 2
And older
Privacy
Movie Maker 3D always respects your privacy:
Unlike many apps, none of the data in the Movie Maker 3D app is ever retained by or visible to our company, Pepper Networks, LLC.
All of the data that's in the Movie Maker 3D app is either on your own iPhone, iPad, Mac or in your own personal iCloud account. In other words, it’s only ever visible to you or people that you invite to share your data (i.e., to a shared project).
If you delete the Movie Maker 3D app, you’ll delete the copy of the data. If you delete your personal iCloud account, you’ll also delete the copy that you have in iCloud.
For privacy, security and longevity, Movie Maker 3D uses your iCloud storage for all syncing and sharing.